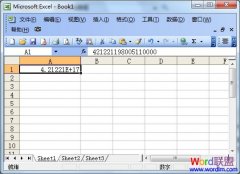合并单元格是用户在制作表格时常用的命令,它可以把多个单元格显示成一个单元格,起到美化的作用。
通常情况下,如果把几个含有数据的单元格进行合并,Excel会提示“在合并单元格时,如果选择的单元格中不止一个含有数据,Excel 将保留左上角单元格中的数据,并删除其余的所有数据。”如图72‑1所示。
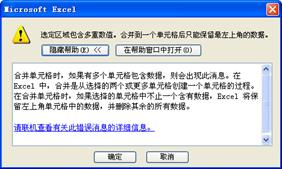
图72‑1 合并多个有数据的单元格时Excel的提示
这在很多时候会让用户觉得为难,合并会丢失数据,影响数据的计算,而不合并则无法兼顾到美观性。下面的方法可以突破Excel的这种局限,在合并单元格的同时保留所有数值。假设有如图72‑2所示的表格,现在需要分别把A1:A4和A5:A8进行单元格合并。
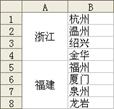
图72‑2 需要合并单元格的表格
 选择C1:C4,单击工具栏中的“合并与居中”按钮。同样的方法将C5:C8也合并单元格,如图72‑3所示。
选择C1:C4,单击工具栏中的“合并与居中”按钮。同样的方法将C5:C8也合并单元格,如图72‑3所示。
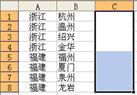
图72‑3 在空白的单元格区域按照目标区域的大小合并单元格
 选择C1:C8,单击工具栏中的“格式刷”按钮,然后单击A1进行格式复制。结果如图72‑4所示。在这个过程里面,Excel并不会出现任何警告。
选择C1:C8,单击工具栏中的“格式刷”按钮,然后单击A1进行格式复制。结果如图72‑4所示。在这个过程里面,Excel并不会出现任何警告。
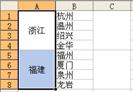
图72‑4 把空白区域的格式复制到目标区域
为了验证一下被合并的单元格是否还保留了原来的数据,可以在D列中使用公式进行引用计算,在D1中输入公式:
=A1
然后拖曳到D8进行公式复制。结果如图72‑5所示。
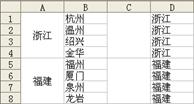
图72‑5 合并单元格后所有数值都得以保留