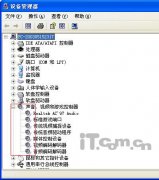解决电脑没声音的详细步骤
第一步,检查电脑是否处于静音状态,观察任务栏右下角的小喇叭图标,看看小喇叭上面是否显示红色的圆圈,如果是,那么点击小喇叭,在弹出的音量控制菜单中,将静音前面的钩去掉,同时将音量控制台往上,尽量开大声一点,有助于判断问题所在,解决电脑没声音的问题
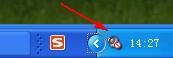
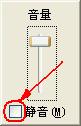
第二步,检查音频连接线是否出现明显的断裂或异常
第三步,假如您使用的是外接音响,检查外接音响是正常工作,打开外接音响系统,将音量开大一些,找到音响连接电脑的音频输入插头,用手触碰插头的金属部分(一般电脑外接音响的供电电压在24伏以下,所以这样做是安全的),如果音箱发出“滋滋”的噪声,说明音响系统工作正常

第四步,假如您使用的是耳机,将耳机插到其他设备上,判断耳机是否完好
第五步,检查播放器音量是否处于静音状态或音量过小
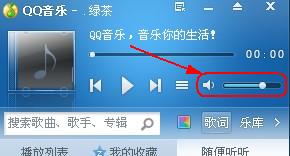
第六步,检查声卡驱动程序是否正常,右键点击“我的电脑”,点击“属性”,在弹出菜单中选择“硬件”,打开“设备管理器”,展开“声音、视频和游戏控制器”前面的 “+”号,看看这里面是否出现黄色的感叹号或问号,再检查整个设备管理器窗口中是否有关于“音频”字眼的黄色问号出现,如果有,说明缺少声卡驱动程序或驱动程序出现问题,百度搜索“驱动精灵”,下载安装驱动精灵,根据提示安装好声卡驱动程序,便可以解决电脑没声音的问题(网上关于怎么安装声卡驱动的教程,小编觉得对新手来说过于复杂,实际上使用“驱动精灵”安装声卡驱动的方法非常简单、准确,根本没有必要去查看声卡型号之类的,全程傻瓜式操作,所以小编并没有对手动安装声卡驱动做过多的解释),电脑没声音普遍是因为声卡驱动程序出现问题导致的
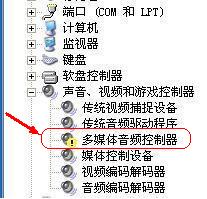
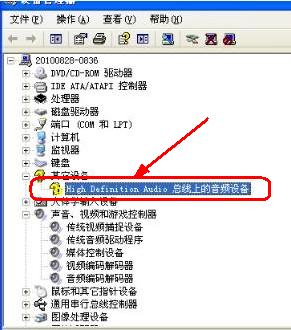
电脑有声音,但任务栏右下角不显示音量图标(小喇叭图标)的解决办法
打开控制面板,双击“声音和音频设备”,在弹出的属性菜单中,在“将音量图标放入任务栏”前面打钩,点击确定即可
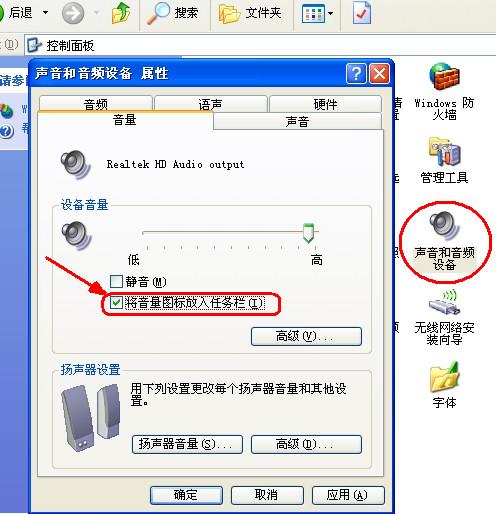
按照上述步骤,一步一步检查,基本上能够准确的判断出电脑没声音问题的故障部位,希望各位看过这篇文章之后,能够彻底摆脱电脑没声音的烦恼,畅快的工作学习