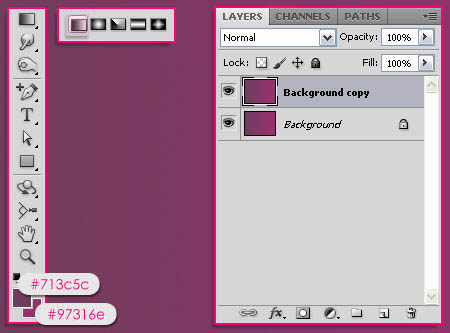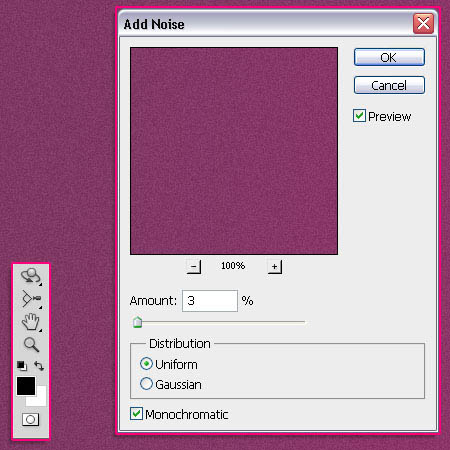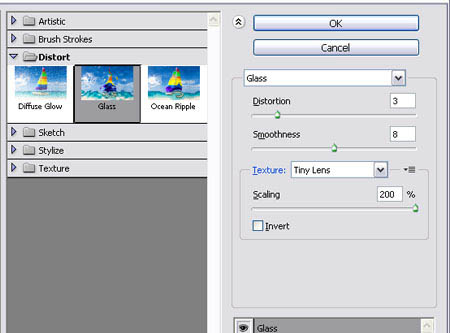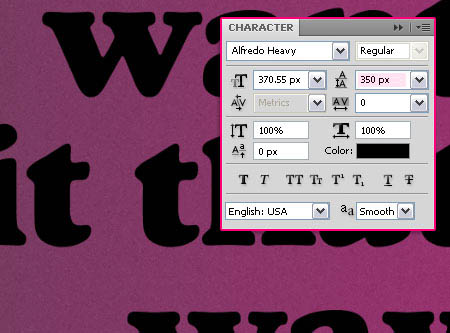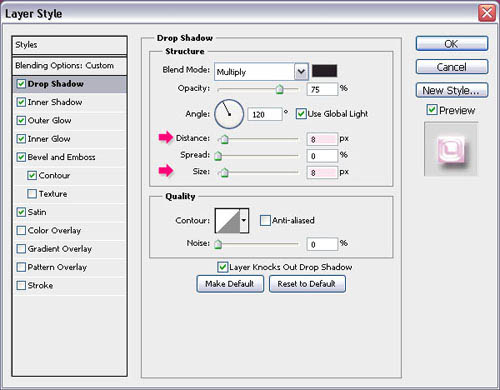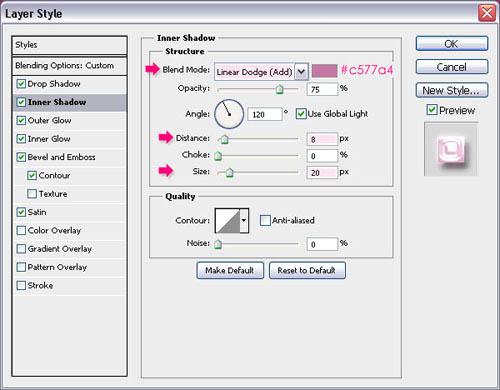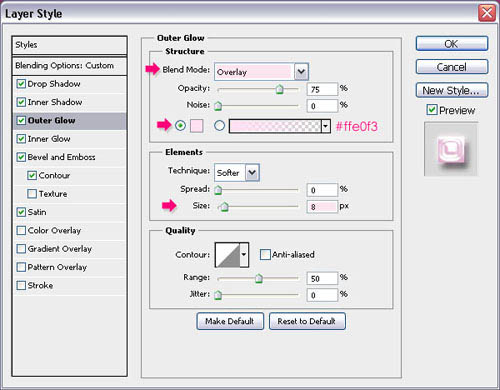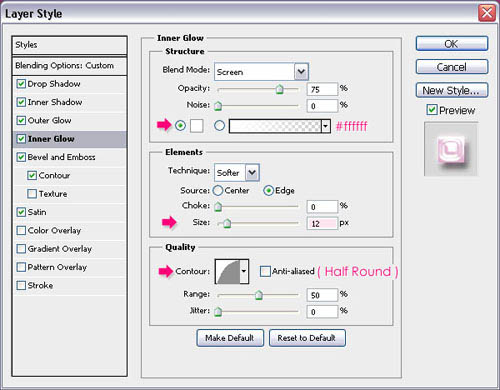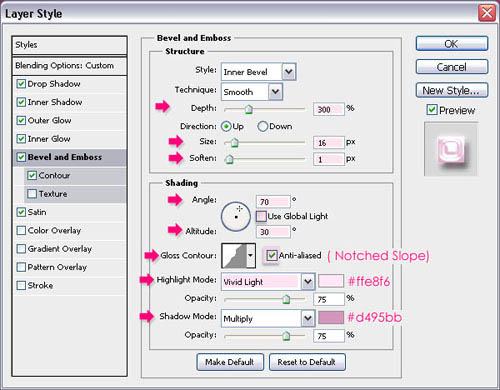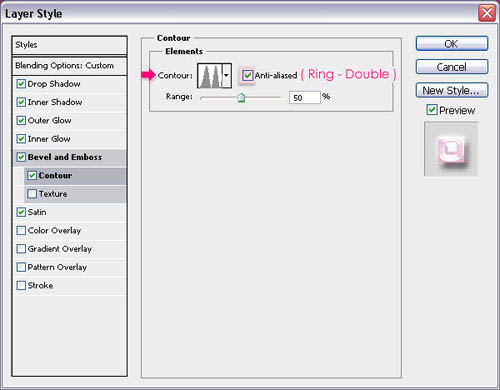本教程的水晶字大致分为两个部分来完成。一部分是水晶字部分,打好文字后用图层样式做出水晶效果。另一部就是文字的纹理及装饰部分制作,可根据自己的喜好给文字加上好看的装饰即可。
最终效果
|
1、新建文件1600 * 1200像素。 创建一个线性渐变 ,从左至右,与前景颜色设置为 #713c5c ,背景颜色为 #97316e。 然后复制背景层。 |
|
2、设置前景色和背景色为黑色和白色背面,然后去滤镜>杂色>添加杂色 。设置为3%,平均分布 ,单色。 |
|
3、滤镜>扭曲>玻璃 ,设置扭曲3,光滑度8 , 纹理:小镜头 ,并缩放到200%。 |
|
4、创建文本使用黑色。 使用的字体是阿尔弗雷,大小为370px。您可以改变调整行距。 |
|
5、双击文字层,应用以下样式:阴影: 改变距离和大小8像素。 |
|
6、内阴影:更改混合模式以线性减淡(添加),其颜色为#c577a4 。另外,更改距离至8,大小到20。 |
|
7、外发光:更改混合模式来叠加 ,对颜色#ffe0f3的大小以8像素。 |
|
8、内发光:颜色更改为#000000 ,以及大小12 像素,等高线到半圆。 |
|
9、斜面和浮雕:更改深度到300 ,尺寸16 ,而软化1 。取消勾选使用全局光,更改角度对70和高度30 。更改 光泽等高线,选择缺口波浪 ,并检查消除锯齿方块。另外,更改高光模式为柔光 ,其颜色为#ffe8f6和影子模式颜色为#d495bb。 |