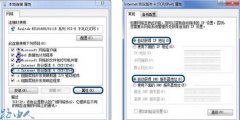D-LINK路由器是目前市面上使用最广泛的路由器之一,以造型时尚和功能强大而闻名,使用起来相当简便。
一、点击左下开始菜单-右击网络-选择属性-更改适配器设置-右击本地连接-属性,这时就进入网卡配置选项。
二、在网络窗口里选择Internet 协议版本4(TCP/IPv4)-点击属性, 选择自动获得IP 地址、自动获得DNS 服务器地址-点击确定。
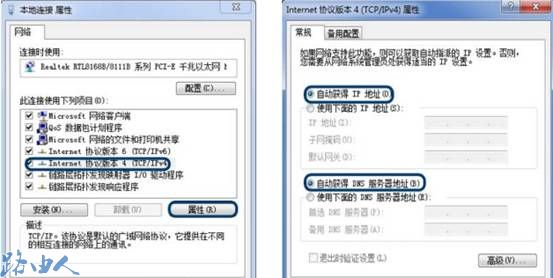
三、将电脑与D-LINK路由器连接起来,电脑会自动获取IP地址,在IE栏中输入192.168.0.1,进入D-LINK路由器管理页面,默认管理员帐号密码均为admin。
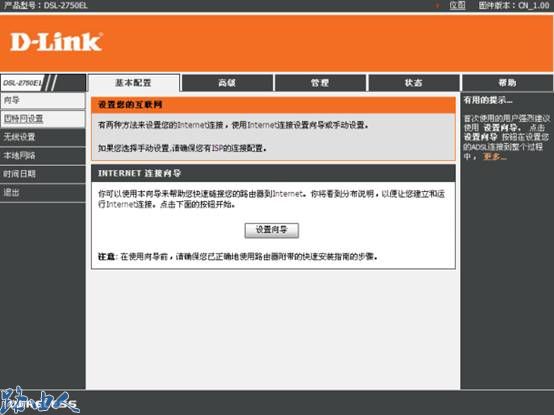
四、对于D-LINK路由器不太熟悉的网友,可根据设置向导来完成配置,一般我们使用的是ADSL拔号上网,如下图。
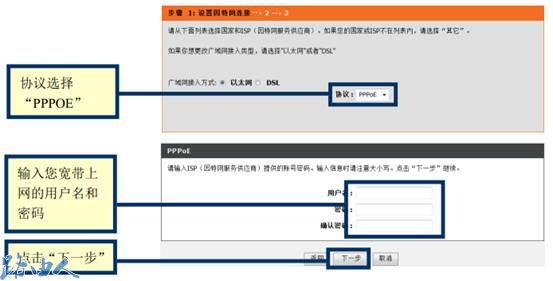
五、点击下一步,将进入无线网配置页面。
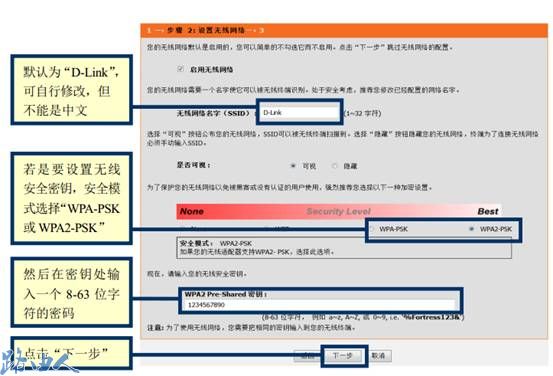
六、按以上所示填写完成后,点下一步将看到你所配置的信息,点击完成,使所配信息生效。
介绍到这里,D-LINK路由器简单配置已经完成,大家可以使用有线或无线连接路由器上网冲浪了。