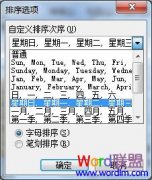当我们在Excel表格中需要输入大量的重复数据时,往往利用数据的有效性来制作一个下拉菜单以提高重复数据的输入速度。但在实际的操作过程中,必须选中需要输入重复数据的单元格并单击该单元格右边的下拉箭头,才可以看到自己事先定制的数据有效性的下拉菜单。那么,能否实现在选中Excel单元格时自动展开数据有效性的下拉菜单以使得重复数据的输入更快一步呢?答案当然是肯定的。接下来。笔者就给大家介绍一下如何来实现。
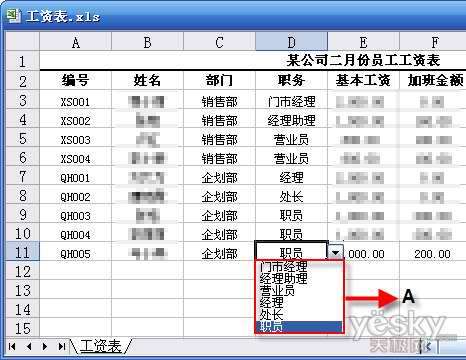
先启动Excel 2003并打开某个已设置好数据有效性下拉菜单的工作簿(如“工资表.xls”),然后单击菜单“工具→宏→Visual Basic 编辑器”命令,调出“Visual Basic 编辑器”;接着在“Visual Basic 编辑器”窗口中,双击“工程 - VBAProject”面板中的“Sheet1(*)”选项(*为当前需要快速输入重复数据的工作表),在弹出的代码窗口中输入以下代码:
Option Explicit
Private Sub Worksheet_SelectionChange(ByVal Target As Range)
If Target.Column = 3 Then Application.SendKeys “%{down}”
If Target.Column = 4 Then Application.SendKeys “%{down}”
End Sub
上述代码输入完毕后,关闭“Visual Basic 编辑器”窗口,此时我们输入的代码就会自动保存。
小提示:代码的含义是当我们选中第3列、第4列(即C列和D列)的任意一个单元格时,都会自动展开数据有效性的下拉菜单。在实际的操作过程中,大家可灵活地修改这两个自然数以满足自己的需要。
完成上述操作后,关闭“工资表.xls”并保存对其所做的修改,然后重新打开它,接着选中C列或D列的任意一个单元格(如图中的D11单元格),此时就可以看到该列单元格自动展开的数据有效性的下拉菜单了,如图A处。这样一来我们输入那些重复的数据就可以比原来更快一步了。有此需求的朋友不妨一试