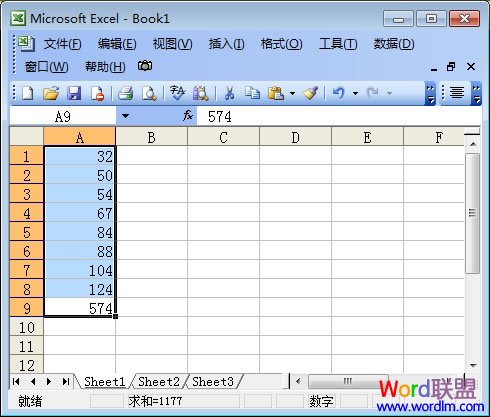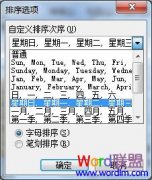Excel按日期顺序排列
首先,选中需要按顺序排列的区域,然后依次打开菜单栏“数据”-->排序-->在排序窗口中单击左下角的“选项”,此时,进入了“排序选项”,这里面我们就可以选择我们需要排序的类型了,然后确定即可。
提示:这里我是按照星期的顺序来排列的,大家可以按自己的需求选择,如:按月排列、按季度排列、按英文的日期排列等等。
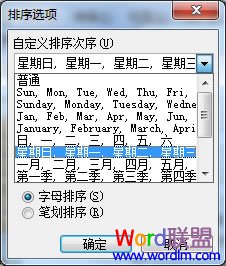
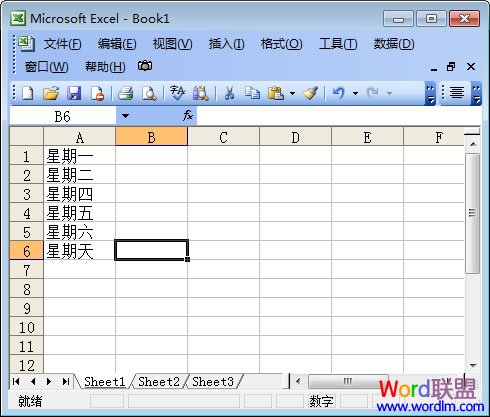
Excel按字母顺序排列
其实,刚刚讲述了上面的按日期顺序排列后,字母排列方法相信大部分人都已经知道了。同样先选中需要按顺序排列的区域,然后单击“数据”-->排序-->选项-->在“自定义排序次序”中找到“A,B,C.....J”选择后确定,确定。
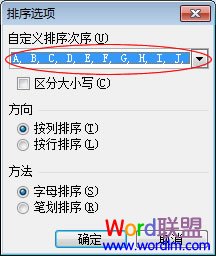
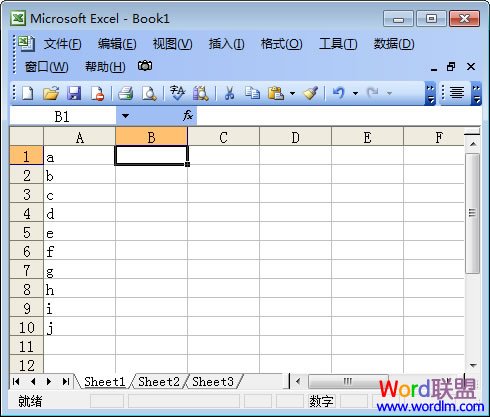
Excel中按数字从小到大顺序排列
这种是我们平常办公中最常用的一种顺序排列,开始的步骤大家应都知道吧!先选中需要排列的单元格;数据-->排序-->选项-->在“自定义排序次序”中选择第一个“普通”然后确定即可。
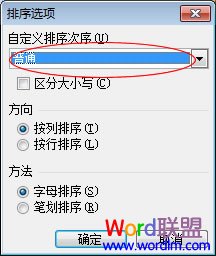
看下图中,所有的数字都按照从小到大的顺序排列了!