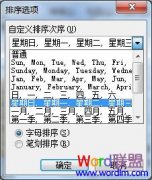当我们对多个Excel工作表中的数据进行计算的时候,往往需要对数据进行合并,然后才能开始计算。这样才能更快的提高计算效率,下面为大家列出几个技巧,希望对大家有帮助。
一、根据位子或者分类情况来进行合并计算
当您以前未在“合并计算”对话框内选中“创建连至源数据的链接”复选框的情况下,才能更改合并计算。如果选中该复选框,请单击“关闭”,然后重新创建合并计算。
a、单击合并计算数据的左上角单元格。
b、在“数据”选项卡的“数据工具”组中,单击“合并计算”。
c、请执行下列一项或多项操作:
二、添加源区域开始进行合并计算
新的源区域必须在相同位置中有数据,或者有与合并计算中其他区域内的那些列标签匹配的列标签
1、如果工作表在另一个工作簿中,请单击“浏览”找到文件,然后单击“确定”以关闭“浏览”对话框。在“引用”框中输入后跟感叹号的文件路径。
2、键入为区域指定的名称,然后单击“添加”。
三、调整源区域的大小或形状
1、在“所有引用位置”下,单击要更改的源区域。
2、在“引用”框中,编辑所选引用。
3、单击“添加”。
四、从合并计算中删除源区域
1、在“所有引用位置”中,单击要删除的源区域。
2、单击“删除”。
3、自动更新合并计算
以上几点就是合并多个Excel工作文档的一些操作技巧,希望对大家有一些帮助。
随机阅读
- [excel基础] 禁止修改excel指定单元格
- [excel基础] Excel怎么设置密码?
- [excel基础] Excel打印的技巧与问题小
- [excel基础] Excel中为指定数据源标记
- [excel基础] Excel基础知识:快速修改
- [excel基础] Excel基础 如何在表头下面
- [excel基础] Excel将工资表用隔行插入
- [excel基础] 快速提高Excel效率的十个
- [excel基础] Excel基础教程:建立“常
- [excel基础] Excel所有单元格同时进行
- [excel基础] Excel函数应用基础
- [excel基础] Excel创建文本直方图
- [excel基础] excel如何限制唯一数据的
- [excel基础] 如何在Excel中画斜线
- [excel基础] 如何将Excel转换成txt,tx
- [excel基础] Excel按职称分级计算工资